First, connect your phone to a PC with a USB cable that can transfer files. Turn your phone on and unlock it. Your PC can't find the device if the device is locked. On your PC, select the Start button and then select Photos to open the Photos app. Select Import From a USB device, then follow the instructions. You can pick the items you want to import and select where to save them. Tab the 'Menu' button on the right bottom 'Import/Export'. You could choose to 'Export to storage', where you can export Android contacts to internal storage or SD Card as vCard File (VCF), and it is renamed at random. Step 3 Transfer contacts from Android to computer Plug Android phone with USB cable to computer.
How to Transfer Contacts from Android to PC
Navigate to the Android contacts backup, and transfer them to your PC. This way of making Android contacts backup to PC is very simple. However, you are only allowed to transfer contacts from your Android phone (Blackberry, Samsung, etc.) to PC, and then import your contacts backup to your Android from PC. With your phone plugged into your computer and in the correct mode (as highlighted above), click the 'Import' button in the upper right corner of Photos. On the menu that pops up, select the 'From a USB device' option. Photos should scan for USB devices, and then load a list.
There are many ways to transfer contacts from Android to PC. You can simply search for ' how to transfer contacts from Android to computer' or ' how to transfer contacts from Android to PC without software'. You will get a lot many ways to copy contacts from Android to PC.
However, it is always safe to choose the tried and tested method. The dr.fone - Transfer avails easy and extremely reliable ways to transfer the contacts from your phone to the PC.
dr.fone - Transfer
Effective Solution on How to Transfer Contacts from Android to PC
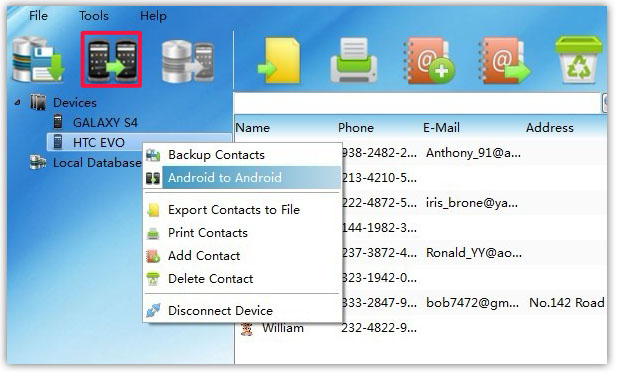
- This software is an easy-to-use program that details out in clear instructions on how to transfer contacts from Android to computer.
- It is a user-friendly and versatile app that can be used for transferring your contacts to your PC.
- This app lets you transfer more than just contacts. You can transfer media files like photos, videos & audio files.
- You can also transfer media files of many different formats which are usually not compatible with most other apps.
- It also provides other features, like sending SMS messages from PC and bulk installing apps on Android.
The following steps show how to copy contacts from Android to PC.
Step 1: Run dr. fone app
Download the dr.fone and launch the app. Then connect your Android Phone to the Computer. Select 'Transfer' among the modules.
Step 2: Select Information Tab > Contacts option > Select contacts
From the Information tab, open the contacts management window. Here you can find all your contacts. They can be chosen according to the Phone contacts, SIM contacts, and Account Contacts.
Step 3: Click on the Export icon.
Choose the contacts you want to import to the PC, and click the Export icon. This will transfer all your contacts to the Windows Address Book or Outlook depending on where how you want to use it. One can also transfer the contact files to other devices by connecting them to the PC.
Having a software like dr. fone can have many advantages, helping overcome the difficulties of having to use a direct connection to the PC using the USB cable.
- Compatibility: dr. fone lets you connect to the PC in a hassle-free manner. There is no requirement of a device driver or installing of different software for different devices. One software is compatible with a large range of devices. This software also supports Android 8.0
- Secure: dr. fone is a secure option compared to direct connection to the PC. dr. fone ensures that there is no data loss or any malware infection to the PC or vice versa.
- Management: dr. fone lets you easily choose which contacts to transfer. It even lets you choose the groups from which you want to transfer. It also maintains the different groups in your contact list.
After you have successfully transferred your contacts to the PC, you can use them for backup purposes. Your contacts can be easily exported to your Android device at any time if you face a data loss, or any situation for a backup restore pops up.
Want to transfer contacts from Android to PC but don't know how? This guide will tell you how to backup contacts from Android to PC in 2 methods.
Android Transfer Tips
Convert wmv to avi ubuntu. The contacts list is one of the most important files on our Android device. It may take a few years to build your contacts, for fear that your phone might be broken or stolen, you tend to transfer contacts from Android to PC as backup and how to make it? To help you out, here in this guide we will tell you 2 methods to backup contacts from Android to PC, you can first read and then choose the one you prefer.
Part 1. Transfer Contacts from Android to PC via AnyDroid
If you prefer an easy and quick way to backup contacts from Android to PC, then one all-sided Android data management tool – AnyDroid can be your first choice.
- It can help you transfer contacts from Android to PC directly, including the contacts on phone and SIM card.
- It lets you transfer all the contacts at once, or first preview and only choose the contacts you need.
Backup Android Contacts To Pc
How about give it a try? Click here to download AnyDroid on computer and follow the steps below to backup your Android phone contacts.
Online keyboard sheet music. Step 1. Download, install and launch AnyDroid > Connect your Android phone to computer via USB cable.
Free Download * 100% Clean & Safe
Step 2. Choose Contacts on the main interface.
How to Backup Contacts from Android to PC – Step 2
Step 3. Preview and select the contacts you want to transfer > Click Send to PC button to start transferring.
How to Backup Contacts from Android to PC – Step 3
Besides contacts, AnyDroid can also help you manage messages, call log, calendar, photo library, music, ringtones, apps etc. If you just get one new Android phone, it can help you transfer everything from old Android phone to new Android phone directly.
Part 2. Transfer Contacts from Android to PC via Google
Copy Android Cell Phone Contacts To Pc
This method can help you copy all the contacts from Android to PC, if you just want to backup selected ones, please go to Part 1 to make it.
Step 1. On your Android phone, go to Settings > Tap Accounts & Sync > Log in with your Google account and tap Sync Contacts > Wait the sync.
Step 2. On your PC: go to your Google account > Land the Gmail page > Click More > Export > Choose your contacts > Select the output format > Click Export to start.
Shortcut of snipping tool. How to Transfer Contacts from Android to PC via Google
The Bottom Line
That's all for how to transfer contacts from Android to PC. And if you prefer an easy and quick way, then AnyTrans is the way to go: backup all the contacts at once & transfer selected contacts. It can also help you transfer messages, call log, photos, music etc. without effort.
Product-related questions? Contact Our Support Team to Get Quick Solution >

